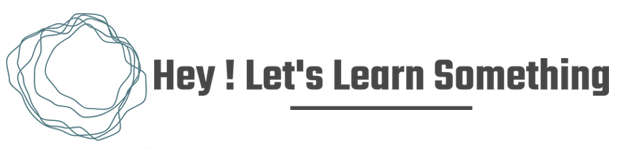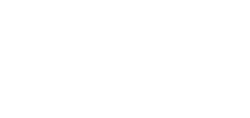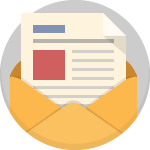IMPROVING PERFORMANCE
1. Switch to High Performance
This is very simple to do to improve the performance. Instead of balanced settings for your Batter switch to High Performance. This setting can be found under Settings >> Systems >> Power and Sleep >> and choose High Performance (or create a power plan).
2. Privacy settings:
Why send unnecessary information anywhere else just taking up the resources? Go to settings > privacy and turn everything off:
- Let app use advertising ID to make ads more interesting to you based on your app activity – Turn OFF
- Let websites provide locally relevant content by accessing my language list – TURN OFF
- Let Windows track app launches to improve Start and search results – TURN OFF
- Show me suggested content in the Settings app – TURN OFF
Once it’s done, go to Diagnostics and Feedbacks and turn off Improve inking and typing and also tailored experience. You can also delete the diagnostic data..
3. Updates and Security:
Go back to your settings and navigate to Updates and Security. Click on Delivery Optimization and turn off “Allow Downloads from other PCs.” If you have to turn this on, like if you are on a network then you can go to Advanced options > and then limit the bandwidth speed and Bandwidth uploads. If you have turned this off you don’t need to worry.
3. Turn on Indexer Performance
Head up to the settings again and go to Search >> Searching Windows and turn on the Indexer Performance. So basically this will respect the device power mode settings which were turned to high performance (in the beginning).
4. Background Apps:
Go back to the settings and in the search bar type Background apps. You will see loads of apps there running around, which are not required. Please look at those apps and turn them off as accordingly.
After this go to the start menu and click on RUN. Type MSConfig and press enter. Go to BOOT > and tick on NO GUI BOOT – this basically removes unnecessary animation of the windows. Then navigate to services and hide all Microsoft services. Once this is hidden, choose the apps you don’t need and select and disable them. You will then be asked to restart your computer.
Then right-click on the taskbar and go to tasks manager go to Startup and again disable the apps you don’t need.
5. Adjust for the Best Performance
The final step for this tutorial is to adapt the settings for Best Performance. For that, search This PC on windows 10 (or pro), right-click on it and go to properties and go to advanced system settings >> performance settings, and choose the best performance. Please note when this option is chosen the appearance will effect, thus, we suggest going by ticking the following options:
- Show Shadows under mouse pointer
- Show thumbnails instead of icons
- Smooth Edges of Screen fonts
OTHER TIPS
So adopting all these you should be able to improve, optimize and speed up your Windows 10 computer. If you are using HDD then try switching to SSD this will make a massive improvement in terms of your laptop speed. Additionally, you can also increase the RAM of your computer.
DELETING UNWANTED FILES
1. Disk cleanup
Go to my computer and right-click on your drive (all the drives one after another), and click on properties. Click on Disk Cleanup, select all files and click on OK. Please note this will also clean the recycle bin and might take some time. After this again click on Disk Clean up and Clean up System files >> Select all and click ok.
Do this to all of the drives you have.
2. Clean Temp Files, Prefetch Files, and Software distribution files.
Now you can delete temp files that are not required (or the system will auto-create if required). Simply navigate to the following destination or copy-paste it in the browser and delete all the files from each folder.
- C:\Windows\Temp
- C:\Windows\Prefetch
- C:\Windows\SoftwareDistribution\Download
- C:\Users\your_username\AppData\Local\Temp (Please write your username here)
3. System restore
Now the final thing for this Windows 10 tutorial you can delete system restore files too. Open the start menu and search for the restore point, and click on it. Basically system restore helps your computer to restore to the specific date it has been restored, if anything wrong happens to your PC – it takes back to this stage. But normally many restore points are saved so we can delete them. To delete simply go to Configure (you will see the size of the files) and Delete.
Once deleted PLEASE DO NOT FORGET TO CREATE a restore point by clicking on Create Restore point >> Give it a name and create.
FREQUENTLY ASKED QUESTIONS
How can I speed up my Windows 10 for free?
Using all these methods as described you can speed up the computer running on Windows 10. All these methods are free and are only using the Windows built-in features.
Why is my Windows 10 so slow?
There might be several factors that are making your PC slow. It could be your Hardisk, RAM, processor, the application you are trying to run, and many other things. Please clean all the cache from your computer and work on the settings as described here and see if this makes the difference.
How do I clean up my computer to make it run faster?
The video plus the descriptions show the detailed method to make your computer faster and provide better performance.
How long does disk cleanup usually take?
It usually depends on the file sizes. For us (which was about 4.5 GB files) the disk clean up nearly took about 5 minutes).
Is Windows 10 really better than 7?
Normally, Windows 10 is faster than windows 7. However, there are some basic requirements for windows 10 in terms of RAM, processors, etc, so if everything matches then windows 10 may be better than 7 but if you do not have sufficient requirements then things can be different.
What files can I safely delete from Windows 10?
Temp files, files on SoftwareDistribution folder – Downloads, prefetch files, and your browser cache can be deleted safely. However, if you delete your browser history all the pages you visited will be gone too.
What is taking up space on my hard drive Windows 10?
Lots of things might be on Windows which you may not need. While Windows updates frequently, it might keep a folder as Windows.old and there are lots of temp files, Software files, and as well many restore points created. Deleting all these can free up much of the space.