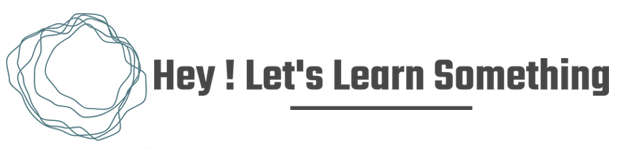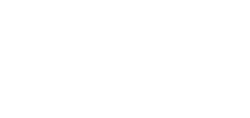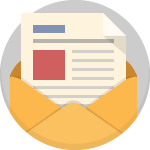How to block websites on google chrome, Firefox & Microsoft Edge – windows 10 | 2021
Using a Hosts file on Windows 10, you can block a website in all the web browsers without using any extensions, add-on, or software. In this video tutorial, we are using notepad ++ but it’s not mandatory, alternatively, you can use a simple Notepad to block any sites using the host file. The process is very simple and the video gives you all step by step instructions to achieve the objective.
In this tutorial, we will be using a Windows 10 computer and will temporarily block two sites. You will also learn to unblock the sites, in case you’d need to access them in the future. Again a reminder, for you to make changes on the HOSTS file please log in to the windows will all the administrative rights, if you do not access the PC as an administrator, you will not be able to make changes to the Hosts file, thus, won’t be able to block any websites.
The exact location of the Hosts file is C:\Windows\System32\drivers\etc. You can either browse it via THIS PC (as shown in the video) or you can simply open up the windows >> then type Run >> and paste the link on it. The folder will then automatically open for you to make changes to the file. After making the necessary changes, please do not forget to HARD refresh or clear the cache in order to see the changes.
Additionally, if you just want to block a site on Google chrome you can use an extension such as BlockSite – this extension can easily block any website you’d want from Chrome (the add-on is also available on Firefox). But personally, we’d prefer hosts files as to why to add an extension when it can just be achieved with some few lines here and there.
Hope this Windows 10 tutorial was helpful to you. Please let us know if you have any issues or feedback.